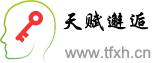版权声明:文章观点仅代表作者观点,作为参考,不代表本站观点。部分文章来源于网络,如果网站中图片和文字侵犯了您的版权,请联系我们及时删除处理!转载本站内容,请注明转载网址、作者和出处,避免无谓的侵权纠纷。
作者:佚名 来源于:学习力教育中心
有很多小伙伴在工作中遇到一些文件,特别是要修改文档的时候,就需要在文件夹里面找出来。如果没有找到,还会浪费时间。其实可以在电脑上,通过一些简单方法来找。相信很多小伙伴都遇到过这样的情况,电脑出现问题需要关闭系统后重启才能找到文件,但是很多时候操作的速度很慢。那么有没有什么方法可以快速找回被隐藏的文件呢?又要怎么操作才能够将呢?别着急,今天小新就给大家分享一下!软件:Win10电脑管家——隐藏文件找到办法。具体操作方法:在电脑上打开“Windows+”/“-”,在菜单栏中找到“文件资源管理器”选项卡。
1、点击“文件资源管理器”选项卡,在弹出的菜单栏中选择“高级管理”。
此时,会弹出一个对话框,我们可以看到目前被隐藏的文件。根据你要查找的文件进行选择。如图所示:其中有“文件资源管理器”选项,这里会列出电脑上所有可被管理的软件。比如小新以前使用的电脑管家软件,就会根据该软件在 Windows 10电脑管家中的一些权限设置展示给大家。注意:我们不能直接选择电脑管家或任何其他软件中的默认功能。如:“高级下载”等等。
2、然后在下方的框中,点击“查看你要查找的文件”来查看当前隐藏的文件的详细信息。
然后再在下方的下拉菜单中选择“查找其他文件”来查看文件所在的位置。点击“属性”选项卡,在弹出窗口中,输入“. txt”并双击打开。这时你会发现之前的文件夹现在已经被“打开”了;然后打开一个文件命名框,根据目录找到对应位置的一个大图,然后点进去。在搜索框中点击“下一步……"可以查看当前隐藏了哪些文件,以及它们的详细信息。下面就是小新给大家整理成文章:《如何找到隐藏的文件》!打开电脑后,大家一定要记得这些内容哦!赶快收藏起来吧!让它帮你找出你想要的一切~快来试试吧!当然有的小伙伴就没有办法了,只能这样了呢......如果你没有找到想要的话可以使用这款软件来寻找哦~毕竟小新是第一次接触到这种功能,觉得还不错嘛~相信各位小伙伴都学会了吗?下面就为大家分享下如何用微软电脑管家查找隐藏的文件吧!
3、这里我们可以对每一个文件夹里的对象进行搜索,把隐藏文件找出来
找到之后我们就可以根据自己的需要,对每个文件夹进行搜索了。第一个文件夹:第二个文件夹:打开此文档夹后,将里面的所有文件全部移到我们需要查找的位置来查找;第三个文件夹:它位于第二个文件夹里面。第四个文件夹是我们没有显示出来的位置;第六个文件夹、图片、文档、文件夹里面都是属于我们可以利用它进行搜索发现的隐藏文件。具体搜索方法可以看下方说明,很简单。
4、另外如果你想快速找出隐藏的文件夹,可以选中需要恢复正常操作的一列文字:
然后就可以正常打开电脑了。以上就是一些简单的找到被隐藏文件的方法,大家不妨试一试哦!那么你有没有遇到过这种情况呢?如果你也遇到类似情况,可以通过上面步骤进行操作。相信很多小伙伴都会遇到这种情况。那就是电脑文件被电脑自己隐藏了,而你在平时使用的时候没有找到。只要重启电脑后,看到你隐藏到电脑中的程序了吗?那么就可以在电脑上使用了~Win10电脑管家——开启文件查看和提取功能,就可以快速找到你需要的文档和资料。还不赶紧试试他!
上一篇: 电脑中毒怎么办
下一篇: 键盘打不出字怎么回事
标签:
【相关文章】
版权声明:文章观点仅代表作者观点,作为参考,不代表本站观点。部分文章来源于网络,如果网站中图片和文字侵犯了您的版权,请联系我们及时删除处理!转载本站内容,请注明转载网址、作者和出处,避免无谓的侵权纠纷。